Topics
- Keyboard shortcuts for Microsoft Word 2016 for Windows This article shows all keyboard shortcuts for Microsoft Word 2016. Notes:. If a shortcut requires two or more keys at the same time, the keys are separated by a plus sign (+). If you have to press one key immediately after another, the keys are separated by a comma (,).
- To simulate an Insert key on an Apple Mac keyboard, press the keyboard shortcut Fn+Enter. Where is the Insert key on a PC laptop keyboard? The Insert key on a laptop is often part of another key around the Backspace as shown in the picture.
- To add a picture to a Word document, click Insert Pictures. From here, you've got three options: 1.
- Applies to: Microsoft ® Word ® 2010, 2013, 2016, 2019 or 365 (Windows) You can add bullets in Microsoft Word documents using several keyboard shortcuts. Since bullets are best applied as a paragraph format, the following shortcuts apply to paragraphs. A paragraph is anything with a hard return after it.
- Editor Shortcuts
- Keyboard Shortcuts for Comments
Editor Shortcuts Editor Shortcuts
In the WordPress visual editor you can use a combination of keys to do things that normally need a mouse, trackpad or other input device. Rather than reaching for your mouse to click on the toolbar, you can use the following keyboard shortcuts:
Windows and Linux use “Ctrl + letter”, Mac uses “Command (⌘) + letter”.
To insert a picture into a Word document: Position the cursor where you want to insert the picture. Click the Insert tab in the Ribbon and click Pictures (2013 and later versions) or Picture (2010). You can also click the Pictures or Picture icon in a placeholder on a slide. A dialog box appears. If necessary, click Work Offline.
Ctrl + key Ctrl + key
Alt + Shift + key Alt + Shift + key
The following shortcuts use a different key combination: Windows/Linux: “Alt + Shift (⇧) + letter”. Mac: “Ctrl + Option (alt ⌥) + letter”. (Macs running any WordPress version below 4.2 use “Alt + Shift (⇧) + letter”).
Formatting Shortcuts Formatting Shortcuts
Formatting Shortcuts while using visual editor (Since Version 4.3)

Keyboard Shortcuts for Comments Keyboard Shortcuts for Comments
Beginning with WordPress Version 2.7, the ability to use keyboard shortcuts to browse and moderate comments was introduced. These keyboard shortcuts are designed to save time by allowing you to rapidly navigate and perform actions on comments. If your blog gets a large number of comments, you will find these shortcuts especially useful.
Activating Keyboard Shortcuts Activating Keyboard Shortcuts

Keyboard shortcuts are enabled on a per-user setting, and can be turned on by visiting the Profile panel in Administration Screens > Users > Your Profile. Check the Keyboard Shortcuts checkbox to enable keyboard shortcuts for comment moderation.
Please note, the keyboard shortcuts are designed to use both hands, simultaneously, on a QWERTY style keyboard layout.
The Meaning of Selected The Meaning of Selected
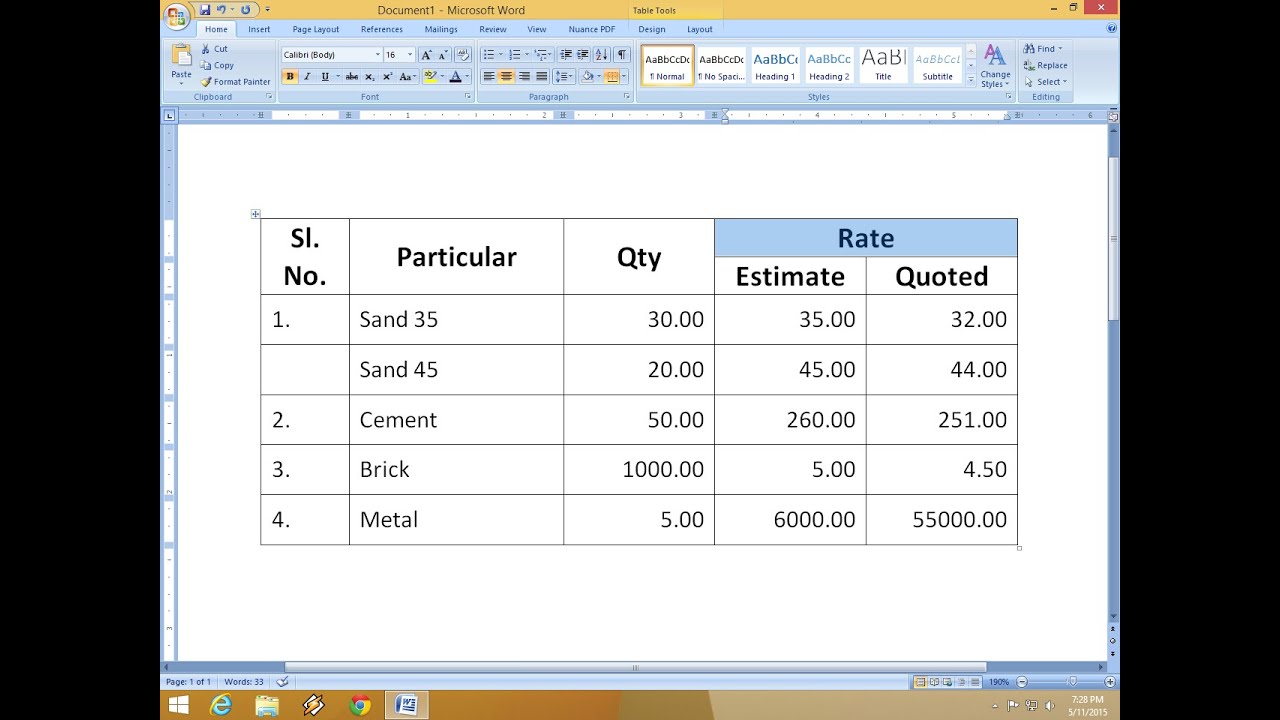
The keyboard shortcuts are used for navigation and for actions. For any action to affect a comment, that comment must be first selected. The comment that is considered selected is indicated with a light-blue background. By default, no comment is selected, so, you will need to press either the letter j key, or letter k key, to start navigating.
Using Keyboard Shortcuts to Navigate Comments Using Keyboard Shortcuts to Navigate Comments
Navigating comments is accomplished with the j and k keys. When you first visit the Comments page, no comments is selected, so, first press the letter j, or the letter k, to select the first comment. After that, just press the letter j to move the select to the next comment.
- Pressing j moves the current selection (light-blue background) down.
- Pressing k moves the current selection (light-blue background) up.
Note that if you come to the bottom of a page of comments and press j again, you will be taken to the next page and the first comment of that next page will be selected. Likewise, pressing k at the top of a comment page will zoom you to the previous page, selecting the comment at the bottom of that previous page. This makes it very easy to navigate through a long list of comments to perform the necessary actions.
Using Keyboard Shortcuts to Perform Actions on Comments Using Keyboard Shortcuts to Perform Actions on Comments
For one of these actions to affect a comment, make sure the comment is first selected (see above).
- Pressing a approves the currently selected comment.
- Pressing s marks the current comment as spam.
- Pressing d moves the comment to the trash (WordPress 2.9) or deletes the current comment.
- Pressing z restores the current comment from the trash or activates the Undo when that row is selected.
- Pressing u unapproves the currently selected comment, placing it back into moderation.
- Pressing r initiates an inline reply to the current comment (you can press Esc to cancel the reply).
- Pressing q activates “Quick Edit” which allows for rapid inline editing of the current comment.
- Pressing e navigates to the edit screen for the current comment.
Bulk Actions Bulk Actions
Keyboard Shortcut For Insert Picture In Word
You can also perform an action on multiple comments at once. First, you’ll need to select the comments for the bulk action, using the x key to check the checkbox for the currently selected comment. Shift-x can be used to toggle the checkboxes, inverting their state. Once you have some comments checked:
How To Insert Picture Into Word
- Pressing Shift-a approves the checked comments.
- Pressing Shift-s marks the checked comments as spam.
- Pressing Shift-d deletes the checked comments.
- Pressing Shift-u unapproves the checked comments.
- Pressing Shift-t moves the checked comments to the Trash.
- Pressing Shift-z restores the checked comments from the Trash.