Booting Windows CE with USB I have seen a number of posts asking about 'How to Boot Windows CE with USB?' ; even I searched for it when I wanted to boot my Pentium IV machine with Windows CE 6.0! After so much of efforts of both of us (my manager and me), my manager came up with a way to boot WinCE with USB and whoa! The bootable ISO consolidates as many diagnostic tools as possible into one bootable CD, DVD, or thumb drive. When you boot up from the CD, a text-based menu will be displayed, and you will be able to select the tool you want to run. The selected tool actually boots off a virtual floppy disk created in memory. I highly doubt there are any ISO's of WinCE. Windows CE is available as a.bin file or as a VHD, but making a bootable DOS CD and inserting contents from the VHD would probably work. M/ 2195 is not dead m/. XP PC: Dell 7010 USFF i5-3470S 16GB RAM 1TB MX500 Hansol H520 WinXP Pro SP4.
The other day I decided to upgrade and rebuild my test PC. This is simply a machine I can use for installing and trying out software as well as trying slightly more adventurous things out I wouldn’t, or couldn’t do on my normal machine. Sometimes a virtual machine might do the job, but often there’s no substitute for getting the required tasks done on real hardware for the most accurate results. Some of you will probably have an old second PC or laptop and use it in a similar way.
One thing you do want when using a system that you know is going to have issues, is a complete backup of the operation system. The System Restore option or snapshot software like Comodo Time Machine might get things back running, but there’s nothing like restoring the Windows installation to a known completely clean and stable state.
Bearing that in mind, I made a bootable USB stick and created some backups using EaseUs Todo Backup Workstation. Unfortunately, I put the recovery files on a slow stick and it took forever to boot into the backup software. It was then I remembered that there exists the ability to take an ISO image and get it to boot from hard drive using the Windows Vista and 7 Boot Manager. This would make booting into the recovery environment far quicker and also removes the need to use a CD or plug in a USB stick every time.
The software I used to achieve this is EasyBCD from Neosmart Technologies and it’s free for non commercial use. EasyBCD has a large amount of options for editing and creating entries for the Windows Bootloader and has helped me out quite a few times. Although the program does not come as a portable version, you can simply create your own by opening the installer and extracting it with 7zip.
There are also options to mount Virtual Hard Disk images, WinPE Ram disks, Floppy images and Raw disk / partition images. The option to be looked at here is the ISO function which will put an entry into the boot menu and then boot from the ISO you have selected. Firstly start the program, you will begin in the View settings window which shows the current entries in the Boot Manager.

As incorrectly making changes to the Boot menu could potentially cause none of your operating systems to boot, it’s a good idea to make a backup of the Bootloader settings first. Click ‘BCD Backup/Repair‘, choose a location to save the backup to and then click ‘Backup settings‘.
To create the ISO Boot Manager entry:
1. Click the ‘Add New Entry‘ button.
2. In the Portable/External Media window click the ISO tab.
3. In the Name: box, enter the text to appear on the Windows boot menu
4. For the Mode: dropdown, use Load from memory if your ISO is relatively small (less than ~200MB). Select Run from Disk for anything bigger.
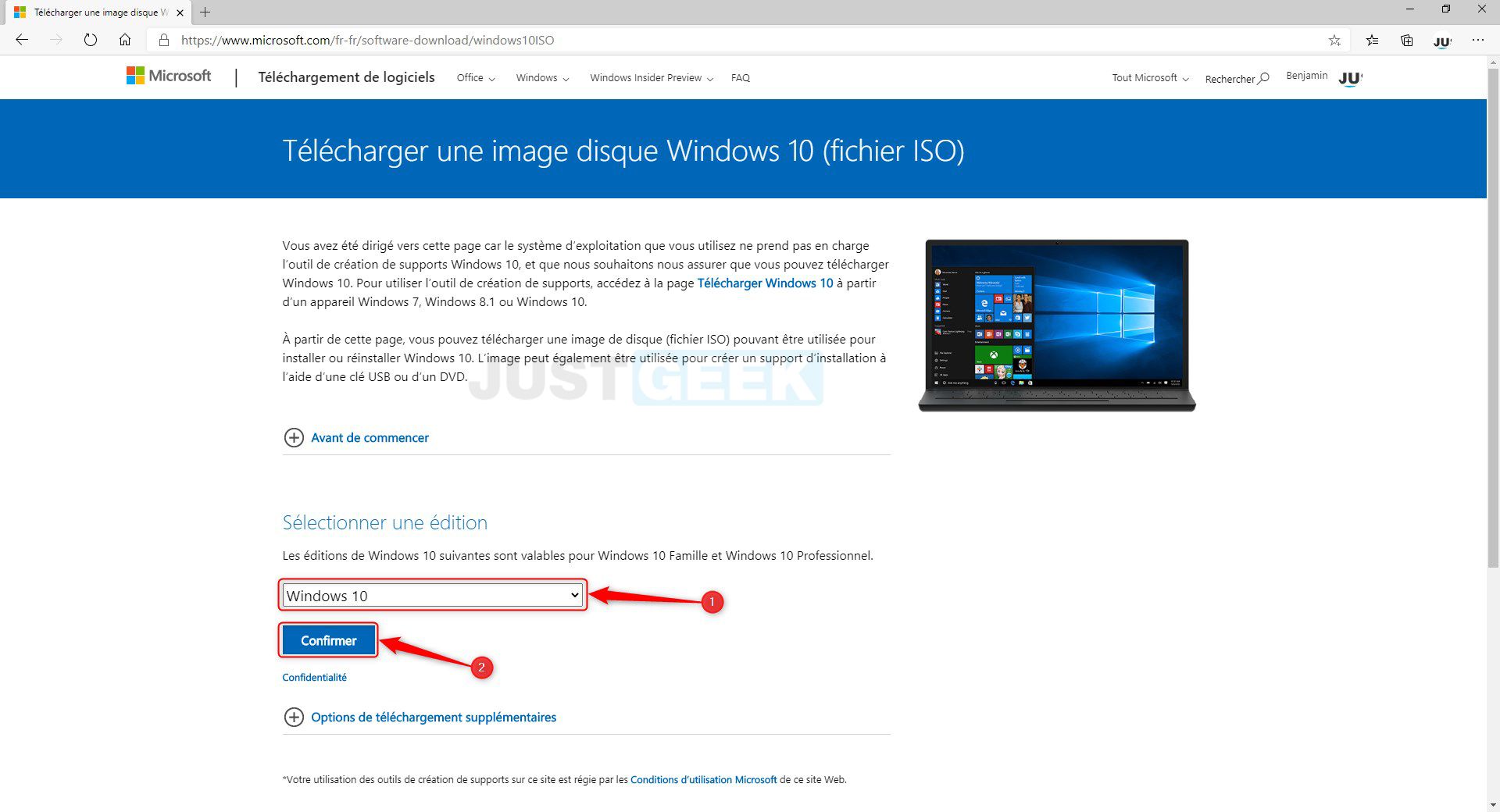
5. Point to the ISO file you want to boot from in the Path: box. Make sure not to move or rename the file after adding it to the menu or it obviously won’t boot.
6. Click Add Entry.
If you go back to the View settings window, the new entry should now be entered into the list. There will be a new folder called ‘NST’ created in the root of the partition where the Bootloader is located, make sure not to delete it. Close EasyBCD.
Now when you reboot your Vista or Win 7 machine the options will be visible on the Windows Boot Manager and are selectable like any other option. You may have to scroll down to see all the entries if you have entered quite a few.
IMPORTANT NOTE: Do be aware that not all ISO’s will work using this boot method and Linux distro’s are known to be a little troublesome. All the images in the above screenshot worked fine, but for example, Parted Magic did not work from Hirens Boot CD but works fine using its own standalone image. The Hiren MiniXP and the older Hiren version of RIP Linux work OK though. Kaspersky Rescue Disk 10 did not work. Although I have not tried this myself, I have heard of someone successfully mounting and installing Windows 7 using this method. It is simply a case of try it and see.
This method is obviously dependent on being able to get to the Windows Boot Manager in the event of a system crash. It is highly recommended NOT to try this on your main / only machine if you are not 100% confident you know what you are doing.
You might also like:
 How to Dual Boot Windows 7 and XP3 Ways to Run Bootable ISO Image Files Directly in WindowsDisable Third Party Services and Programs for a Clean Boot in WindowsBoot your Computer From USB Even If the BIOS Doesn’t Support itHow To Test and Boot an ISO Image Without Burning to CD or DVD
How to Dual Boot Windows 7 and XP3 Ways to Run Bootable ISO Image Files Directly in WindowsDisable Third Party Services and Programs for a Clean Boot in WindowsBoot your Computer From USB Even If the BIOS Doesn’t Support itHow To Test and Boot an ISO Image Without Burning to CD or DVDNo More Crying for Blue Or Other screen :D
ReplyHi All, EasyBCD’s functioning for UEFI is very limited & one would need to use something like EasyUEFI for this particular functioning !
ReplyAwesome sharing man!!! very useful @ certain times like Windows crashes or boot time bluescreen errors
ReplyFor WinPE images, don’t use the boot from ISO tool in EasyBCD since it doesn’t boot correctly. Instead, extract the WinPE ISO wherever you want. Then in EasyBCD choose Add new entry > WinPE > Navigate to the folder where you extracted the ISO > Choose sourcesboot.wim. This will boot the WinPE WIM file instead of the ISO.
ReplyHello Raymond, you mentioned Hiren’s MiniXP could be added using EasyBCD but… how??
I have tried the ISO option using the XP.BIN since there is no ISO in Hiren’s MiniXP folder but it only boots to a grub console.
Just looking for this issue in the net…
and as usual… the search ends at your site…
No more need to be said!
Thanks!
i will use this no doubt use this to use my windows 7 sp1 iso incase something goes wrong… great idea one of the strongest hardest things to break in windows is the boot menu.
ReplyI know this is an old post but i have been gone along time. Ray you have posted so much i need to catch up on i just created a Raymond.CC folder in favorites and add the article for later reference there is so much and no way i could absorb iut all. your the best
ReplyIt’s actually a nice and helpful piece of information. I’m satisfied that you simply shared this useful information with us. Please stay us up to date like this. Thanks for sharing.
ReplyThanks!
Replyhi!
firstly, thanks for this articulate article. this could be of big use for those not yet exposed in retrieving / restoring Windows installation to a known completely clean and stable state.
but i thought it was raymond himself the author and then found our it is …hal9000.
anyway, i thought this may be of help too! once, raymond himself posted about using macrium reflect, the free edition(version 4.2, build number 3141). I still use it and it’s hassle-free!
-@bsoluto:)
Great great tutorial and software with excellent suggestions! I have used a number of backup and disk mirror strategies in the past, but this really seems like a fine and easy method to insure a stable alternate recovery with a known OS image. I might also suggest that one might easily create an updated ISO image with your existing documents and settings, using any of several reliable ISO burning tools, such as Magic ISO or WINISO, etc.
Thanks a lot for this, I will definitely play with this strategy and duplicate for clients and friends if it proves as easy as I think it will be. :-)
ReplyI read about similar operation to boot hirens boot cd from windows boot manager. Thanks for completing this procedure.
ReplyHello, Raymond,
could you write more for Mac users?
I suppose that I am not the only one who need more good quality assistance about Mac
Best wishes
Bob
Thanks Ray. I always use this software during dual boot.
ReplyWow…Good Tutorial.
ReplyI was surprised when I was reading this article’s title, terrific article hal9000.
ReplyLeave a Reply
| HPC2000 (CE3) |
| HPC:Factor |
| 6.7 MB |
| Windows CE .net 4.0 PDA |
| HPC:Factor |
| 7.1 MB |
| Windows CE .net 4.0 WebPad |
| HPC:Factor |
| 6.8 MB |
| Windows CE 5.0 |
| HPC:Factor |
| 7.3 MB |
Applies To:
- Microsoft Virtual PC 2004, SP1
- Microsoft Virtual Server 2005, SP1
- Microsoft Virtual Server 2005 R2
Overview:
Microsoft Virtual PC provides a scalable solution designed to facilitate the initialisation and operation of multiple operating systems on top of a single base PC/operating system configuration. HPC:Factor has generated bootable versions of a number of Windows CE versions for use against Virtual PC using pre-compiled CEPC images provided by the Microsoft Corporation.
This article discusses the availability of redistributable versions of these Virtual PC images made available in the form of Virtual PC Virtual Hard Disk files (VHD) files.
More Info :
HPC:Factor has created a set of sample x86 Virtual PC operating system image for use under Virtual PC 2004 SP1 and Virtual Server 2005/2005 R2. These images can be downloaded immediately from CESDS0119 or use on a compatible Virtual PC enabled PC.
Before attempting to use the Virtual PC images you must ensure that your PC meets the minimum system requirements needed for Virtual PC.
- Windows 2000 Service Pack 4, Windows Server 2003, Standard Edition (32-bit x86); Windows XP Service Pack 2
- Athlon XP or higher AMD processor, Intel Pentium III or Pentium 4 Recommended
- 1 GHz or higher recommended
- 512MB RAM (of which 96MB must be available to the system for each active VPC image)
The Virtual PC Images are based upon the boot environment provided by Caldera OpenDOS/DR-DOS.
How-to-Guide
In order to setup and configure one of the Virtual PC environments please follow the steps outlined below. Please note that these steps are for use with Virtual PC 2004 SP1. Instructions are not provided for configuring Virtual Server 2005/2005 R2. Users of Virtual Server should consult with the on-line documentation for more information about installing and configuring Virtual Machines.
- Download one of the bootable images from CESDS0119
- Create a new folder under your Virtual PC VHD store (Virtual PC working directory), usually My DocumentsMy Virtual Machines<%machine name%> for the Virtual PC e.g.
My DocumentsMy Virtual Machines<%machine name%> - Accept the EULA and inflate the image to the new folder beneath the Virtual PC working directory
- Start Microsoft Virtual PC 2004
- From the Virtual PC Console click New...
- Click Next and then Create a New Virtual Machine
- Enter a friendly name to identify the Virtual PC e.g.
Windows CE .net 4.0 x86 - Click Next and Next again to accept the default operating system selection of Other
- You can accept the default RAM allocation or lower the setting to 96MB. Setting the RAM quota below 32MB is not recommended.
- Click next. Specify that you wish to use an Existing virtual hard disk and then click Next again
- Browse for and select the inflated Virtual Hard Disk file from the download package. Do not enable Undo Disks. Click Next to continue
- Click Finish to complete the Wizard
You can now booth the Virtual PC. The HPC:Factor distribution package will automatically boot through to the Windows CE environment.
Known problems
Windows Ce Iso Bootable Download
- Virtual PC Additions are not available for Windows CE. Consequently performance optimisations and interoperability enhancements are not available, including cursor integration. To exit from the captive cursor mode, under default settings press and release the right ALT (ALT Gr) key on the keyboard.
- The Windows CE 4.0 release's are designed for users who have a touch screen enabled PC - for example a Windows XP tablet PC. Visual cursor presence does not exist under the CEPC images, however cursor functionality is enabled.
- Information cannot be retained after shutdown
- Virtual PC does not understand the Windows CE suspend command. As a result clicking Start, Standby will not initiate a shutdown sequence on the Ritual PC. To exit or reboot the image use the file menu.
- HPC2000's display drivers do not support the VESA standard vitalised S3 Trio 32/64 of Virtual PC. As a result, users will only be able to operate the device at the below average resolution of 320x200. This is a known problem in Windows CE 3.0. The HPC:Factor image has attempted to compensate by pixel doubling the display size for some configurations.
- The Vitalised DEC 21140A 10/100 network adapter in Virtual PC is not properly supported by the Windows CE driver layer. Although documented as being supported, functional pass through support between the pre-boot loader processes and Windows CE itself was never implemented in the x86 image system. As a result, the Virtual PC Network card will not function under the images provided by HPC:Factor. Despite this limitation it is theoretically possible that updated images could be generated from Platform Builder with the correct driver implementation in the future. Proposed changes to future versions of Microsoft Virtual PC/Virtual Server's core may realise a natural solution to this problem. Under such circumstances the HPC:Factor images are configured to detect and provide support for the networking layer.